女性の顔写真が見違えるほど美しくなるデジタルメイクのやり方

雑誌やポスターなどでも行われているデジタルメイク。たまにやりすぎちゃうと「あれ?」なんて気が付くことも…。
きれいに見せたいがためにあまりにも人間離れしたメイクを施すのは問題ですが、多少の手入れなら問題なしです。逆に施したほうが見栄えもよくなることがあります。
お肌はもちろん、髪や目といった各パーツでレタッチを行って自然な仕上がりにすることができます。
参考記事:Photoshopで葉に水滴をつけてみずみずしい雰囲気に加工する
顔全体のチェックからスタート
まず、お肌にほくろなどがないか、髪の毛、ごみなどがついていないかどうか確認します。
被写体についていなくても、レンズについていたものが映ることもあるので、十分に注意しながら確認します。
スポンサーリンク
そして、なにかしら気になるものがある場合は、「コピースタンプツール」などできれいに整えます。
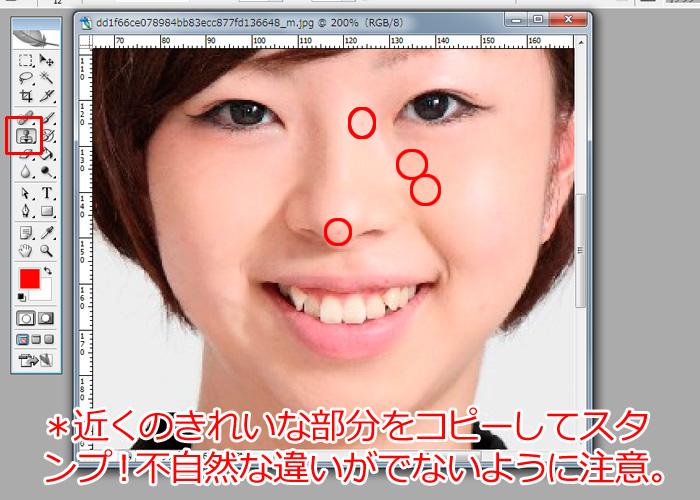
顔全体の立体感を強調させます。濃いメイクをすると立体感がなくなってしまい、表情が乏しくなってしまうこともあります。
そこで、新規レイヤーを作成して顔のくぼんだ部分の色を肌色より黒い色でペイントします。不自然な感じにならないように、レイヤーパレットの「不透明度」で調整します。「ぼかし」ツールを使うと、より自然に馴染みやすくなります。
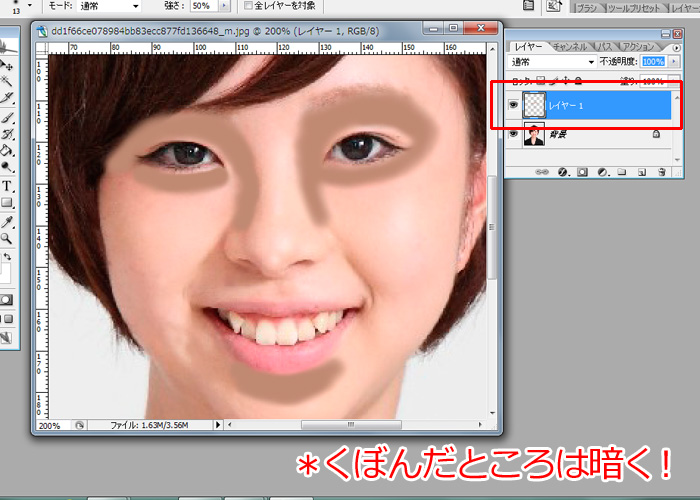
肌色がきれいに見えるように調整していきましょう
さらに鼻筋・頬骨・アゴなどの部分を、今度は逆に明るくします。明るい色でペイントして、先ほどと同じようにレイヤーパレッドで不透明度を調整します。
今度はチャンネルパレットで各カラーチャンネルを確認します。
肌の部分と他の部分の区別がしやすいチャンネルを複製し、明暗をレベル補正で調整します。肌の部分は白く、他の部分は黒くなるようにするといいです。
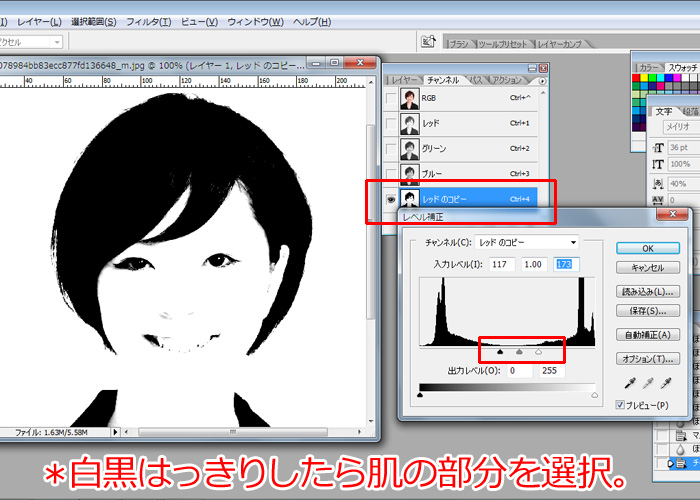
コピーしたチャンネルから肌の部分だけを選択、見えないようにしてからレイヤーパレットにもどり、「レイヤー」メニューの「新規調整レイヤー」、「トーンカーブ」で肌色がきれいに見えるように調整します。

唇や白目の部分の選択範囲をそれぞれ作成して、「トーンカーブ」で調整して簡単なデジタルメイクは終了です。
アイシャドウや眉、チークなどを描きくわえるときは、新規レイヤーを作成して、描画モードを変更したり不透明度を変えたりして調整していきます。
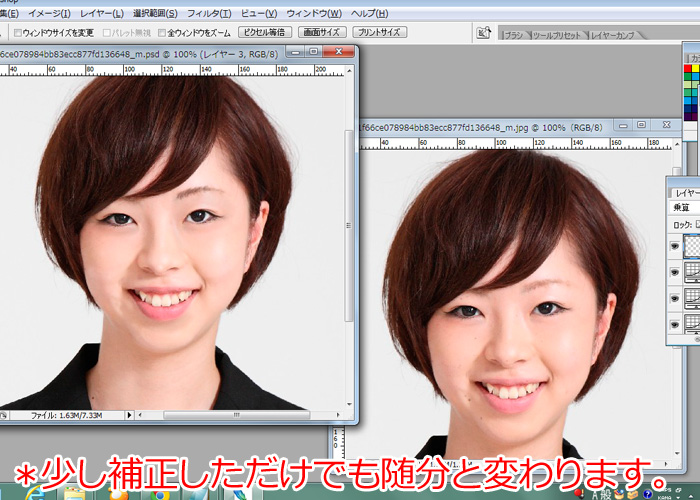
スポンサーリンク









