Photoshopを使って夏の写真に雪を降らせるワザ

雪が降っている写真を撮りたい…といっても、雪がいつ降るかなんて誰にもわかりません。
実際に降っている時に写真を撮るのが理想的ですが、それができない場合はデジタルで雪を降らせる方法を使ってプラスしてしまいましょう。
まずは新規レイヤーでパレット作りからスタートしましょう
雪の大きさはさまざまですから、何種類かの雪を描画します。とはいえ、繰り返し同じ手順でいくつも作るのはちょっと面倒なので、その作業をアクションに登録してしまいます。
アクションパレットにあるパレットメニューから「新規アクション」を選択。アクション名を付けます(ここでは「雪」と付けました)。
参考記事:Photoshopの小技~作業をやり直さずに写真の補正だけを調整する
スポンサーリンク
新規レイヤーを作成して、50%のグレーで塗りつぶします。
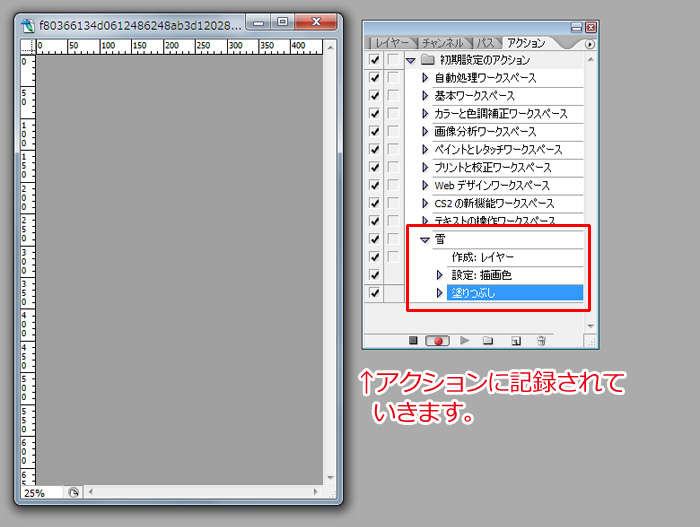
「フィルタ」にある「ピクセレート」、「描画」でセルの大きさを15に設定。次いで「イメージ」から「色調補正」、「2階調化」でしきい値を250に設定します。
アクションパレットにある「再生/録画を中止」ボタンでアクションの記録を終了させます。
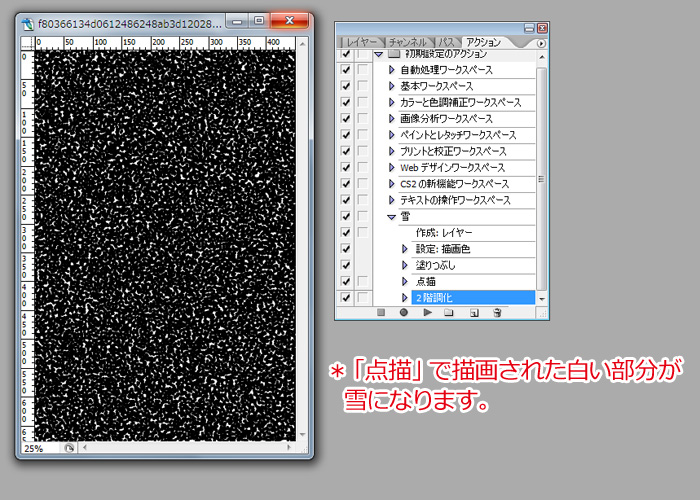
「ぼかし(ガウス)」を半径6ピクセルで適用し、さらに「レベル補正」で白い部分を強調させます。
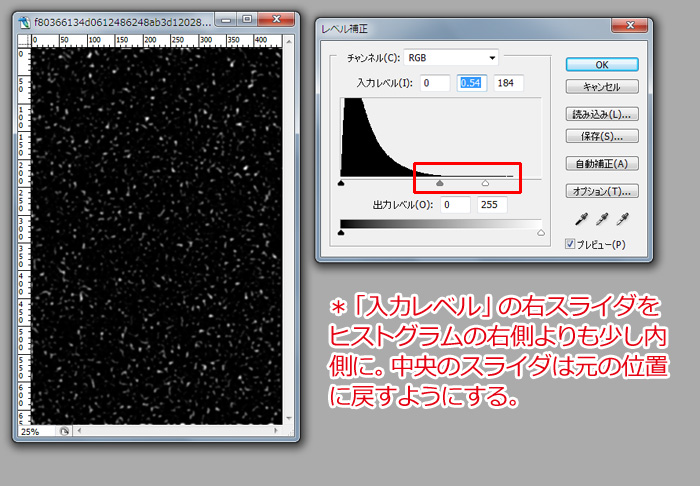
スポンサーリンク
不透明度の調整でいくつもの雪が作成できます
これまでの作業を適用させていたレイヤーに対して、描画モードを「スクリーン」に変更し、不透明度を80%に設定します。
背景の画像と合成されて、最初の雪が完成します。

先ほど作成したアクションを再生します。アクションにある「点描」をクリックして、セルの大きさを30と先ほどよりも大きく設定します。
後は同じ要領で合成させていきます。「ぼかし(ガウス)」では半径を12に、レベル補正は同じとし、描画モードの「スクリーン」では不透明度を50%と下げます。
設定値を変えることで、最初に作った雪とは違う雪が作成されます。
さらに、動いている雪を表現するには、「ぼかし(ガウス)」を適用させた後に、さらに一手間加えます。
「ぼかし(移動)」を追加し、「フィルタ」にある「変形」、「波形」を適用します。そして、これまで同様にレベル補正や描画モードの設定を、数値を変えて適用させていきます。

雪の大小、そしてぼかし具合を調整することで、カメラと被写体との距離感を表現することができます。
スポンサーリンク









