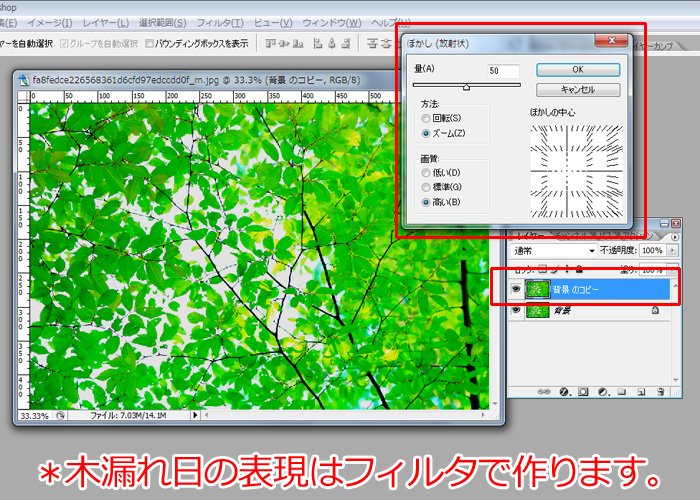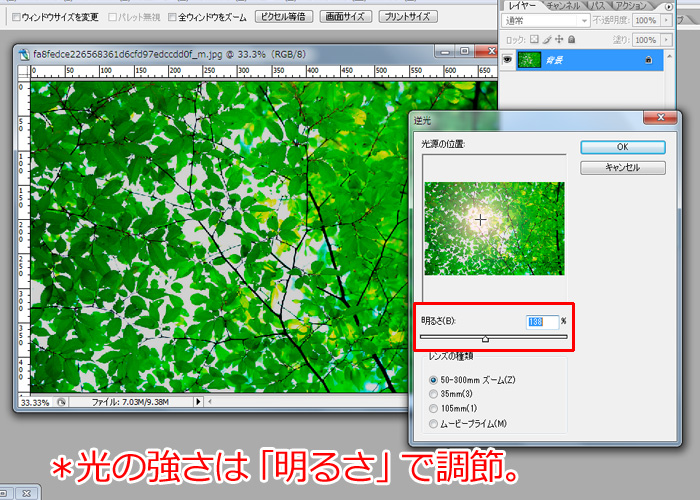Photoshopで曇りの写真が木漏れ日の写真に変身!

外での撮影では、その日の天気が大きく影響してきます。
晴天での写真がほしかったんだけど…といったこともしばしばあります。
また、たとえ晴天でも逆光だったりとなかなか困難なこともあります。
木々から太陽の日差しが漏れる光景、いわゆる木漏れ日などは特に技術がいる難しい撮影となりますので、もしもの時はPhotoshopでうまく補正してみましょう。
まずはフィルタで木漏れ日を作っていきましょう
まず、元画像を新規レイヤーで複製します。そして、「フィルタ」メニューから「ぼかし」、「ぼかし(放射状)」を選択します。
スポンサーリンク
「量」は50ほどで、「方法」はズーム、「画質」は高いに設定します。この時、枝と葉の隙間を起点として適用させるようにします。
適用させたら、処理したレイヤーの描画モードを「オーバーレイ」に設定しておきます。
レイヤーマスクで不自然さを回避しましょう
「オーバーレイ」にすると、放射状の光が画像全体に転写されます。
不自然さも感じられるほどになってしまいますから、レイヤーマスクを施して回避することとします。
そうすることで、枝や葉の暗い部分にだけ光が強く感じることができます。
「ぼかし(放射状)」が適用されたレイヤーをコピー、マスクチャンネルにペースト。
レイヤーマスク版として追加されたら、「イメージ」メニューから「色調補正」、「諧調の反転」を適用。
次に「レベル補正」でコントラストを調整します。
木漏れ日は逆光の効果ともいえる現象ですから、明暗を少しはっきりとさせます。
スポンサーリンク
調整レイヤーの「トーンカーブ」を作成して、明るい箇所はより明るく、暗い箇所はより暗くします。
参考記事:コントラストをコントロール~Photoshopトーンカーブ機能
そして、すべてのレイヤーを結合させて「フィルタ」メニューの「描画」、「逆光」を選択。起点は放射光を設定した時と同じような箇所になるように設定します。
最後に色味を調整していきましょう
最後に、調整レイヤーの「色相・彩度」で、放射光や葉の色が鮮やかな色味になるように調整します。
「逆光」では、他にもいくつか種類があるので、それらも試してみるとまた違った木漏れ日を表現してくれます。
この方法であれば、難しい木漏れ日やレンズフレア効果も演出することができるのです。
スポンサーリンク