Photoshopで止まっている車を流し撮りのように加工してみよう

車が実際に走っているかのような、躍動感あふれるデザインにしたい!
実際に走る車を撮影してもいいですが、それができなかったら…そのときはPhotoshopにある機能を使って流し撮りのように加工しちゃいましょう。
流し撮りのポイントは遠景と近景、そしてメインの被写体で異なる見かけの移動速度に注意しながらフィルタを適用させていくことです。
それでは始めてみましょう
まず、車の輪郭だけでパスを作ります。
見えにくい影の部分は想像しながらうまくパスを作成し、車をコピーして新規レイヤーにペーストします。
参考記事:Photoshopの小技~作業をやり直さずに写真の補正だけを調整する
スポンサーリンク
この時、作成したパスはまた使うので、名前をつけて保存しておきましょう。
次に、背景をカメラからの距離を想定して分離し、レイヤーにそれぞれ分けていきます。

写真を左右にずらして動きをつけるため、カンバスサイズを左右に40ピクセルほど拡大して、遠景レイヤーをコピー&ペーストして、左に10ピクセル移動します。
さらにコピー&ペーストして10ピクセル移動させます。
結合させて「フィルタ」メニューの「ぼかし」、「ぼかし(移動)」を適用させましょう。

遠景と近景レイヤーで背景に動きを付けます
さらに、結合した遠景レイヤーをコピーし、今度は右に10ピクセル移動します。下のレイヤーと結合させて同じように「ぼかし(移動)」を適用させます。
次に遠景のレイヤーに「ぼかし(移動)」を角度3、距離を30ピクセルで適用させます。これで、さらに動きがでてくることになります。
スポンサーリンク
次に近景です。近景レイヤーをコピーして右に8ピクセル移動させ、不透明度を80%に設定、もう一度コピーして右に8ピクセル移動させたら、2つの近景コピーレイヤーを結合させます。
「ぼかし(移動)」を角度3、距離40ピクセルで適用します。それから左へ16ピクセル移動させ、近景レイヤーを「フィルタ」メニューの「ぼかし」、「ぼかし(ガウス)」を半径3ピクセルで適用させます。
次にタイヤを回転させます。タイヤを選択し、新規レイヤーにコピー、「フィルタ」メニューの「ぼかし」、「ぼかし(放射状)」で量を40、方法を回転、画質を「高い」で適用します。
さらに「変形」、「渦巻き」を角度30で適用させます。

最後に加工します
最後に車を加工します。
車のコピーに「フィルタ」メニューの「ピクセレート」、「ぶれ」を適用、そして、左と下に4ピクセル移動させます。
車のパスを使って元画像から車をコピーし、それを先ほどの車コピーの上に乗せてグラデーションマスクをかけましょう。
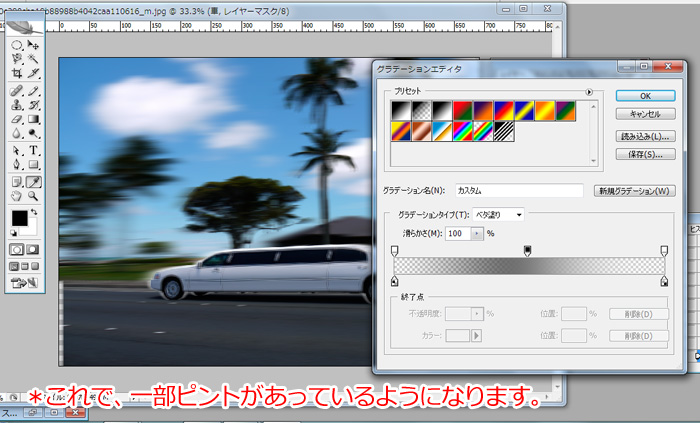
最後に、すべてのレイヤーを結合させておしまいです。
いかがでしょうか躍動感のある写真に加工ができたと思います。

スポンサーリンク









