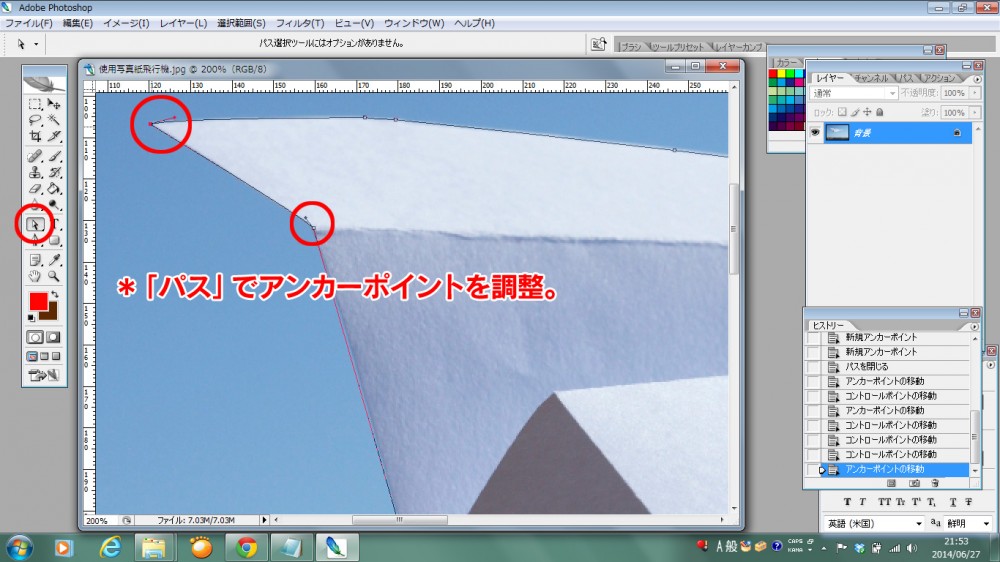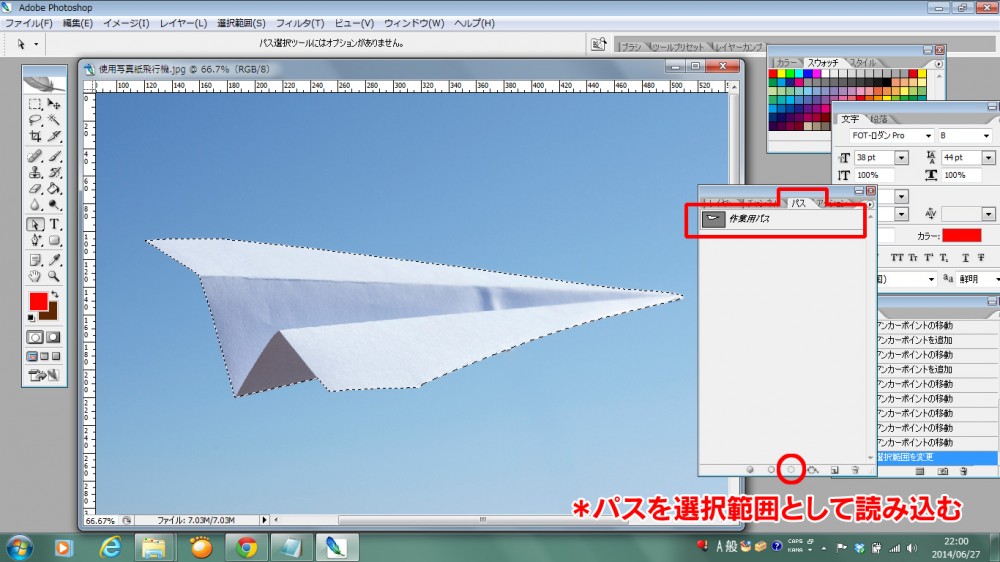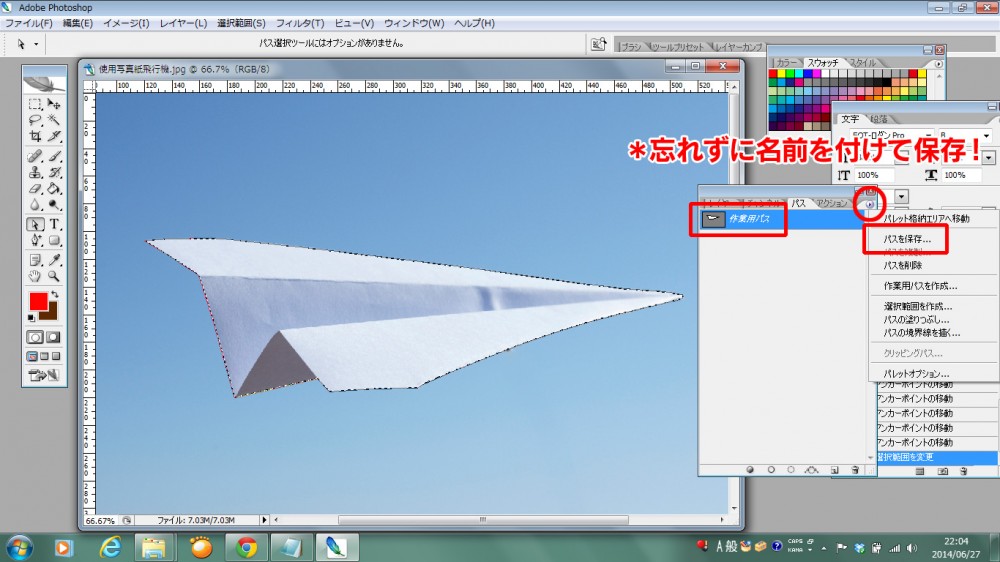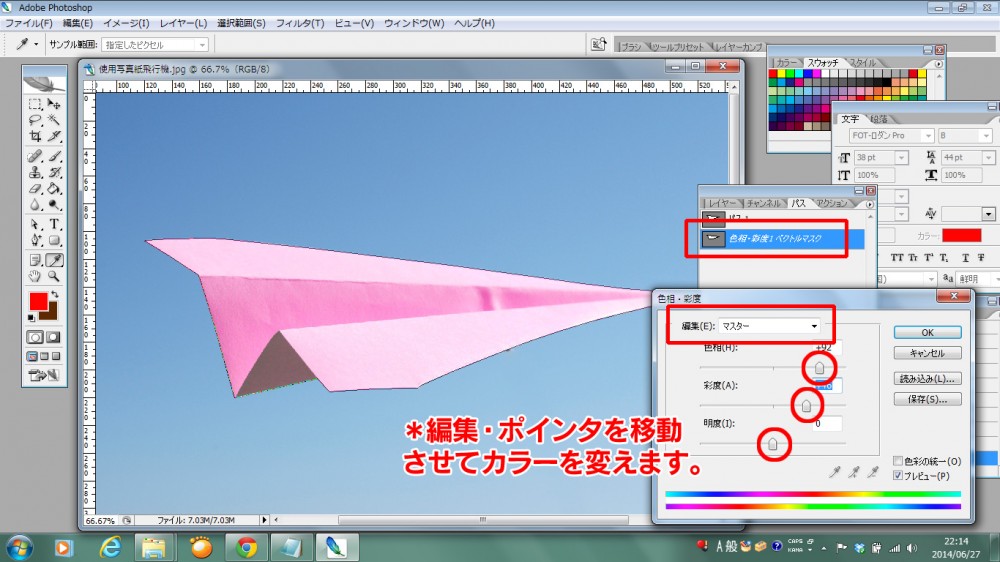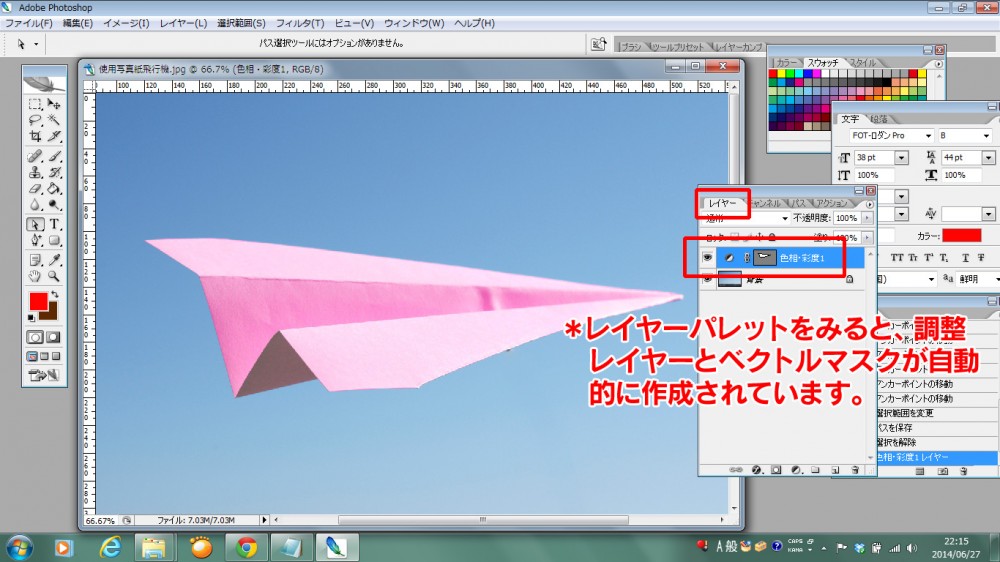Photoshopのペンツールでクルマや建物などを変色しよう!
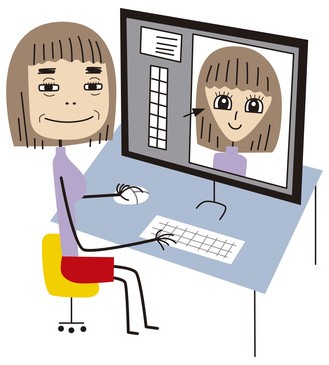
車や建物といった、直線やなめらかな曲線のものを選択範囲にするには意外と難しいものです。やりやすいツールといえば、パスを使った選択方法。
Photoshopにはベジュ曲線でパスを描く機能「ペンツール」があるので、それを使って選択範囲をパスで囲み、パスパレット下部にある「パスを選択範囲として読み込む」ボタンで選択範囲に変換します。
①パスでトレース
ツールボックスから「ペンツール」を選択し、オプションバーにある「パス」ボタンをクリックします。画像の選択範囲としたい部分をトレースします。
スポンサーリンク
②パスの修正
最初に描いたパスを見直します。必要があればアンカーポイントの追加・削除をおこない、細部まで修正します。「ペンツール」ボタンの中には、修正に必要なメニューがそろっています。
また、アンカーポイントを表示・修正するには「パスツール」を使います。
スポンサーリンク
③パスを選択範囲にする
パスの見直しが済んで完成したら、パスパレットの下部にある「パスを選択範囲として読み込む」ボタンをクリックします。
作成したパスは、そのまま「作業用パス」として保存しておきます。パスパレットメニューから「パスを保存」を選択し、パスの名前を記入します。
保存後も自由に修正することができますし、複製することも可能となります。
「作業用パス」として表示されていると、自動的に保存されたと思いがちですが、実は保存されていない状態なので、ここは忘れずに作業前に保存しておきます。
④色を変える
そのまま選択範囲に色を塗りこんで調整してもいいですが、今回は作成したパスをベクトルマスクとしても使っておこないます。
このベクトルマスクとはパスが基準となっていますから、調整レイヤーのマスクや合成したレイヤーのマスクになども使えます。
まず、「パスパレット」でパスを選択します。そこから「レイヤーメニュー」から「新規調整レイヤー」、さらに「色相・彩度」を選択し画像を調整します。
自然な感じで違和感なく色が変わりました。
スポンサーリンク