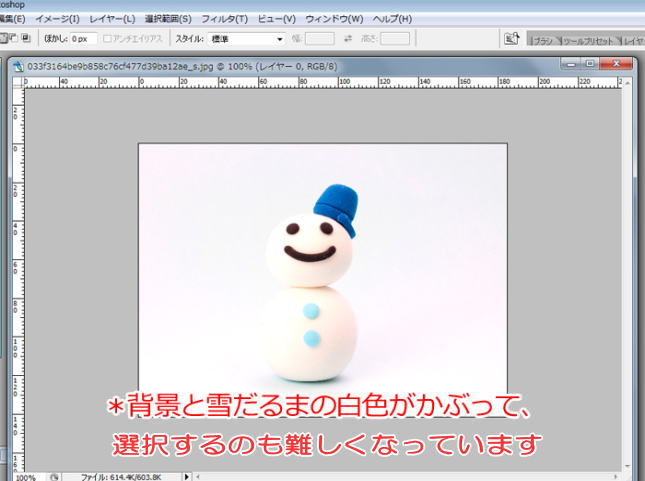Photoshopの「調整レイヤー」で諧調のない写真を切り抜く
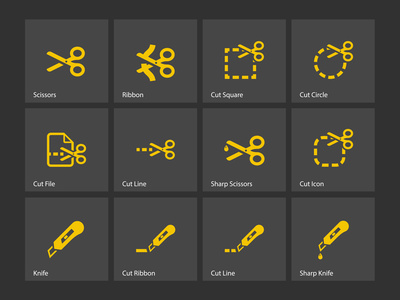
背景色と洋服(もしくはインテリアなど)が同じような色でちょっとわかりにくいなど、写真撮影において色がかぶることは珍しくなく、しばしば頭を悩ませます。
普通に写真を撮るぐらいではまだいいのですが、これが切り抜き作業などを必要とする場合…どこからどこまで切り抜いていいのかわかりません。
諧調に差がない、そんな場合は、「調整レイヤー」を使うと作業もしやすくなります。
それでは補正を始めてみましょう
たとえば、下記のような雪だるまの写真。背景の白と雪だるまの色がかぶってしまい、境界線が曖昧になっています。
スポンサーリンク
雪だるまだけを選択したい場合は、まずは「レイヤー」メニューから「新規調整レイヤー」、「レベル補正」を選択します。
ダイアログボックスが表示されたら、「OK」ボタンをクリックします。この調整レイヤーは調整専用であり、元画像へ直接適用しないので、いつでも元の状態に戻すことができます。
レベル補正のダイアログボックスが表示されたら、ヒストグラムの下にある「シャドウ(左端)」を右側に大きくドラッグします。
スポンサーリンク
すると、背景と雪だるまに色の差がでてきて、境界線がはっきりとします。
作業用パスで保存しましょう
選択する部分の境界線が判明したら、選択範囲を作成します。選択範囲がうまく完成したら、作業用パスで保存しておきます。
保存したら、レイヤーパレットにある調整レイヤーを削除します。
すると、元画像だけが残ります。そこに、先ほど保存したパスを選択、パス選択ツールでパス上において右クリックしてメニューを表示。「選択範囲を作成」を選択すると雪だるまの選択範囲が表示されます。
このように、調整レイヤーを使うことで元写真に手を加えることなく必要な作業をおこなうことができます。
ちょっと失敗したかな…と思ったらすぐにやり直しが可能。または、別の調整レイヤーで違う補正を適用させることもできます。
補正をやり直す場合は、調整レイヤーにある「レイヤーサムネイル」をダブルクリック。補正のダイアログボックスが表示されますので、それを別の補正に変更することができます。
スポンサーリンク